Mac Catalina で録音ソフト(アプリ)Audacity2.3.3.0を使う方法
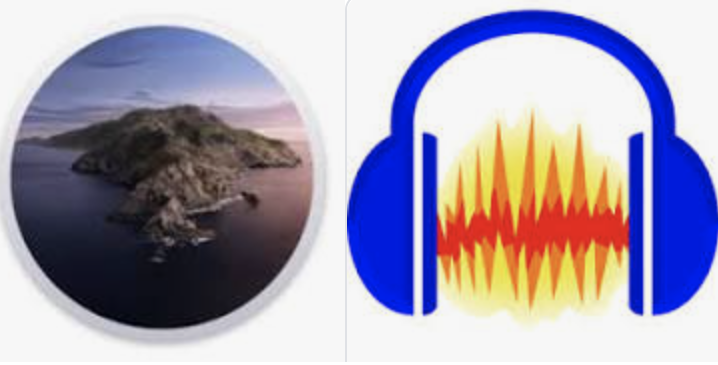
こんにちは、エイです。

MacとWindowsの二刀流使いですが、主にMacminiを使っているものです。
(追記:2020/09/10現在、iMacに買い換えました)
先日、ようやっと「Catalina」にアップデートしました。
その際、Audacityという録音ソフト(アプリ)が動かなくなり、解決にかなり手間取ったので、ここで解決方法を簡単に書いておこうと思います。
ちなみに、私はエンジニア用語など一切わからないし、HTML(?)も理解できていない、言ってみればパソコンど素人です。
なので、やり方だけをざっくり書いていきます。
アプリ自体が起動しない、アプリに変なマークが重なってついてるとき
Mac本体をアップデートした直後、Audacityにある変化がおきました。
バッテンがついたんです。
バツ、というよりは、標識の駐車禁止マークみたいなマークが、うっすらとついているんです。
起動はできず。
この場合は、公式サイトから、最新版をインストールし直すのが先決です。
今あるAudacityは捨てて、新しいものをインストールしなおします。
Audacityのバージョンが「Audacity2.3.3.0」になっていれば、第一段階クリアです。
※バージョンは、「Audacityのアイコン(青ヘッドフォンと黄色赤の稲妻マーク)の上で右クリック」→「情報を見る」で確認できます。
アプリは起動したけど、マイクだけが反応しない場合
Audacity自体は立ち上がる。
ところが、付属のマイクを入力に設定しても、棒線しか表示されない。
音声の波形が出ない、録音ができない、マイクが反応しない、という場合。
この場合は、まず、立ち上がっているAudacityを一旦閉じてください。
その後、Audacityが立ち上がっていない状態で、
「Finder」→「アプリケーション」→「ターミナル」を起動してください。
おそらく、
黒い四角のアイコンがマークとして現れると思います。
↓こんなアイコンです。

それがターミナルです。
クリックすると、パソコン語(HTML? というのでしょうか。ブルースクリーンになったときに出るようなやつ)が書かれたウィンドウが出てきます。
ここに、下の文章をそのまま入力してください。
※上の内容をコピペして反応がない場合
「Mac Catalina Audacity コード」と検索すると、同じ問題での解説を行っているページが出てくるので、そちらをコピペしてみてください。
すると、自動でAudacityが立ち上がります。
一見すると、アイコン(マーク)をクリックして開いたときと、変わらないように見えます。
しかし、入力を外付けマイクにして、録音ボタンを押すと、マイクが認識されるようになりました。
まとめ:インストールのし直しと、ターミナルでAudacityは起動できる!
以上の方法で、私は問題解決に至りました。
細かい原理はわかりませんが、うまくいったのだから、何かしらの歯車がうまく噛み合ったのでしょう。
パソコンど素人の私には「なぜ」「どうして」に関する解説は一切できませんが、少しでもわかりやすく書けていればと願っております。
ちなみに、同じ問題に直面している方は、かなりいらっしゃるようです。
もし、このサイトでの説明でわからない、うまくいかない、という場合は、他の口コミサイトも参照してみてください。
Macの問題解決は、粘りが肝心です。
ファイトです!
エイでした。
追記:Audacityにこだわりがない、他のソフトで代用したい、という場合は、こちらの記事をご参照ください。
Macに最初から入っている音楽録音ソフト「GarageBand」をAudacityの代用にする方法を紹介しています。
【Mac】Audacityの代わりにGarageBandを使って録音する方法【簡単】